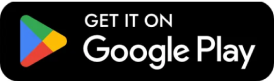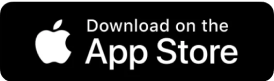Sweet Home 3D Mobile app
Ten years after its introduction in the Mac App Store, Sweet Home 3D Mobile is now available also in Apple's App Store and Google Play to let you view and edit your home plans on your smartphone or better, on the larger screen of your tablet.
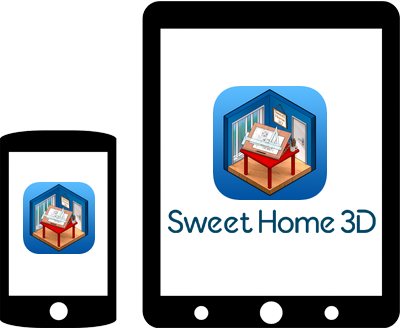
Developed in HTML5 / JavaScript / WebGL, Sweet Home 3D Mobile benefits of the reliability of Sweet Home 3D Online, its elder used by thousands of users during the past years, and offers the ability to create and edit your home plans without the need of a connection to Internet or your registration on sweethome3d.com to save them. It's able to run from iOS 11 and Android 7.1.
Sweet Home 3D Mobile is a paid version but Sweet Home 3D Online remains free on its side.
User interface
The user interface of Sweet Home 3D Mobile adapts itself to the size of the device on which you use it.
On smartphones, the tool bar appears at the bottom of the screen with the furniture catalog and the plan just above it in portrait (vertical) orientation, to ensure that they are as close to your fingers as possible.
In landscape (horizontal) orientation, the furniture catalog will be larger and appear in the same row as the plan and the 3D view.
 |
 |
| Portrait orientation | Landscape orientation on smartphones |
On tablets, the furniture catalog, furniture list, plan and 3D view panes are arranged like in the desktop version of Sweet Home 3D in portrait and landscape orientations. Separators between the panes help you to resize them if needed.
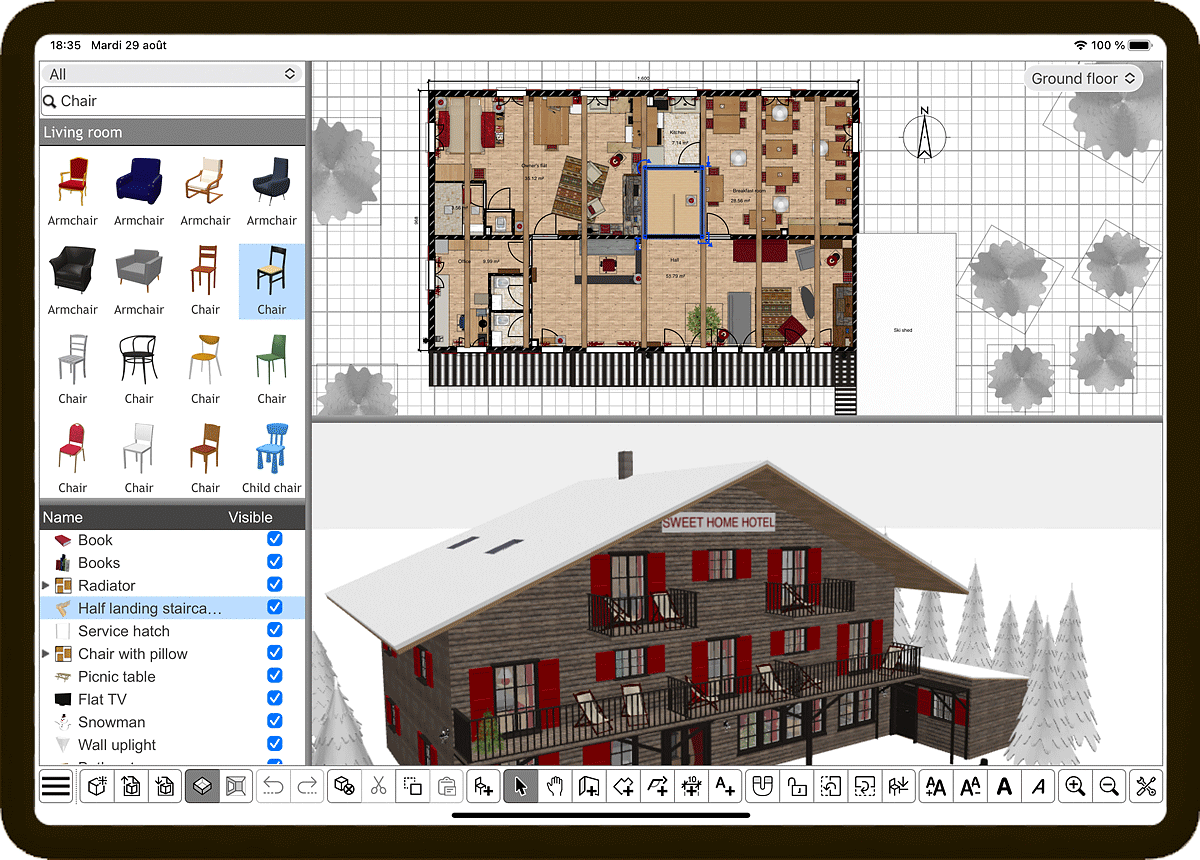
Landscape orientation on tablets
The furniture catalog contains 800 models at the moment. Even if it's scrollable, you'll probably prefer to filter first it by entering some letters of the model you look for. Keep in mind that you can also use some keywords to find the models you want.
Features
The features proposed by Sweet Home 3D Mobile are similar to the ones of Sweet Home 3D explained in its user's guide, except that printing, photo and video creation, plug-ins are not supported (but you can use Sweet Home 3D desktop version to use these features on files created with Sweet Home 3D Mobile).
The main features are accessible from the toolbar which is smaller and scrollable on smaller screens. Just swipe your finger on the toolbar to view the hidden tools.
![]()
Sweet Home 3D Mobile toolbar on smartphones
At the left of the toolbar, the sandwich icon showing 3 thick lines remains always visible and gives access to a scrollable menu listing less common features like furniture alignment, modification dialog boxes and level management tools. The list of these features depends on the items selected in the plan.
![]()
Menu shown by sandwich menu
Beside the sandwich icon, three new buttons help you to create a new home, open an existing one or save the current home under the name of your choice.
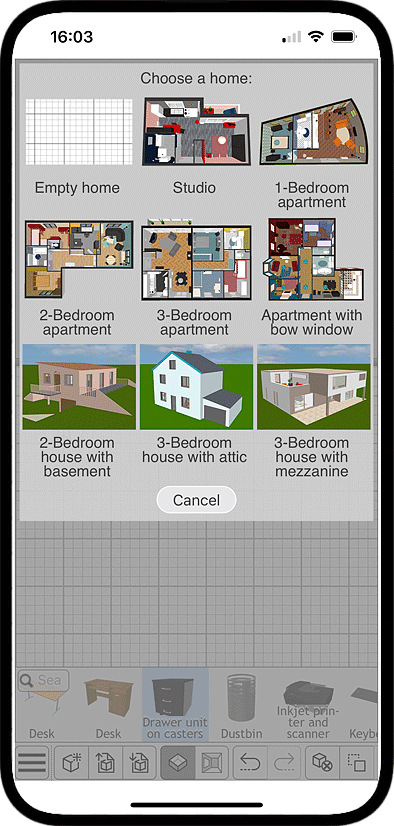 |
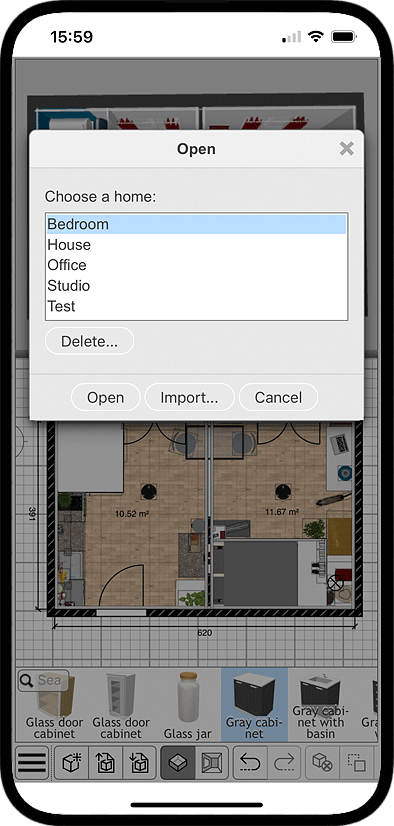 |
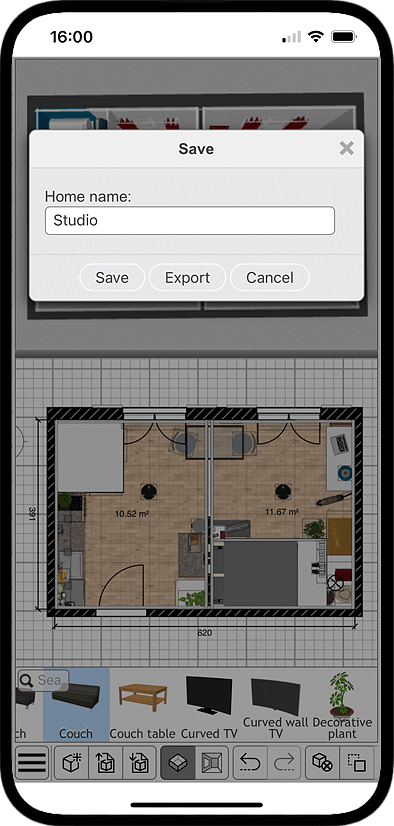 |
| New | Open | Save |
As shown in the previous screenshots, the New button proposes to create an empty home or start from a demo. The Open and Save features lets you open and save homes if you want to edit more than one home. The edited one, whether named or not, is regularly saved and automatically restored when the app is restarted.
If you want to edit the file of a home you created elsewhere, copy it on your device (for example, copy it to the folder where downloads are stored), press Open button then Import button and select it in the folder where you stored it. On the other hand, if you want to retrieve the files you edited on your device to backup them or edit them elsewhere, press Save button then Export button. The folder where home files are exported is the SweetHome3D folder found in Files app under iOS and the Android/data/com.eteks.sweethome3d.mobile/files folder in Internal storage under Android. Files are exported with the .sh3x extension rather than the .sh3d extension because they don't contain a Home entry required in Sweet Home 3D before its version 5.3. As this version was released in November 2016, this shouldn't cause any problem, right?
Gestures
- Dragging an object from the catalog to add it in the plan or moving an object in the plan can be done only after you selected it by touching it and releasing your finger.
- Escaping the currently performed modification can be done by touching the screen with an other finger (you may use the Undo button afterwards too).
- Multiple selection and vertical / horizontal moves can be done in the plan after waiting at least 1 second when you touch the screen with your finger. During this second, an animation showing a circled shift symbol will appear above your finger and you can simply move your finger before the end of the animation to ignore the "Shift" effect.
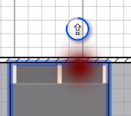
Shift simulation with a long touchThis "Shift" effect can also be useful to toggle the selection with a selection rectangle that will be drawn when you touch the screen at a place where no item is selected and release your finger elsewhere. -
When Selection and editing in 3D view option is enabled in the preferences pane of version 7.2+, touching the selected furniture or group until the circle is completed will let you change its elevation in the 3D view, and touching the screen with a second finger will let you rotate it.
- When a creation tool is used, a double touch can be replaced by a 1 second long touch in which case an animation showing a circled 2 will appear at screen. This gesture works also to create walls around the room on which you'll perform a long touch, to create a room within a closed surface surrounded by walls and to create a dimension line along the border of a piece of furniture, a wall side or a room side.
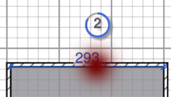
Double touch simulation with a long touch - Dragging the indicators of the selected item in the plan lets you resize furniture, walls, rooms or other items, and some contextual information is shown above your finger when you touch the indicator to confirm you selected a given indicator. If you prefer, you may also modify the selected object(s) with their modification dialog box.
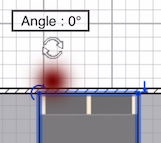
Contextual information associated to indicators - A double touch on an object in the plan opens its modification dialog box. This gesture may also be replaced by choosing the Modify furniture, Modify walls, Modify rooms,... items found in the menu of the sandwich icon, after you selected the object(s) you want to modify. Note also that on small screens, there might be not enough space to display some modification dialog boxes entirely, and you’ll have to swipe the screen to view hidden parameters. Modifying preferences is accessible with the last button of the toolbar.
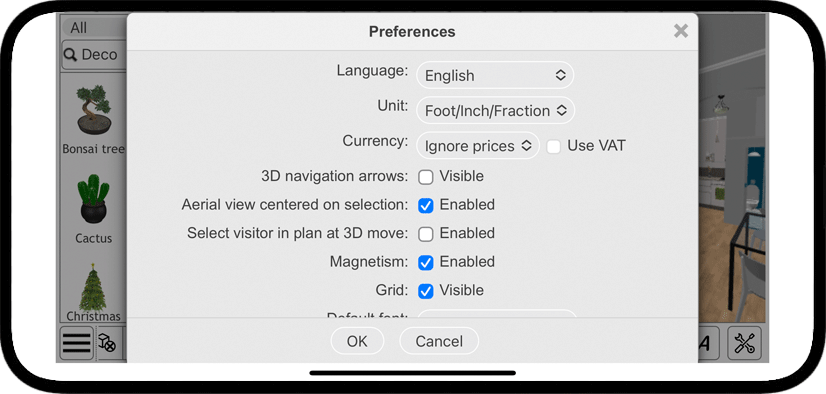
Preferences modification dialog box
Importing images and models
Sweet Home 3D Mobile lets you import background images, texture images and proposes the ability to import 3D models from a ZIP file containing files at OBJ, DAE or 3DS format, using the Import furniture button (placed at the left of the text style buttons). You may also copy some items of a home to paste them in an other home.
Just keep in mind that smartphones and tablets generally have slower processors and less memory than computers. So don't abuse of 3D model large files particularly if your device is not very recent.
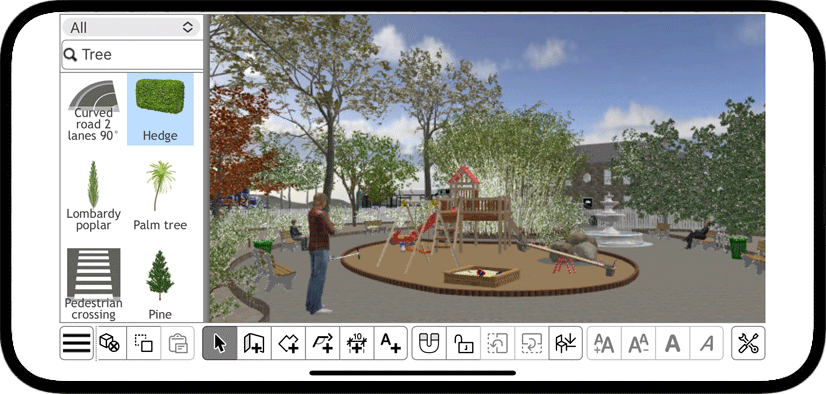
Garden with imported trees
I sincerely hope you'll like this new way of designing and decorating your home.
View also the following video tutorial to learn how to use Sweet Home 3D Mobile.