Download the app Sweet Home 3D
| ||||||||||||||||||||||||||||||||||||||||||||||||||||||||||||||||||||||||||||||||||||||||||||||||||||||||||||||||||||||||||||||||||||||||||||||||||||||||||||||||||||||||||||||||||||||||||||||||||||||||||||||||||||||||||||||||
|
||||||||||||||||||||||||||||||||||||||||||||||||||||||||||||||||||||||||||||||||||||||||||||||||||||||||||||||||||||||||||||||||||||||||||||||||||||||||||||||||||||||||||||||||||||||||||||||||||||||||||||||||||||||||||||||||
| Windows: | 下载地址 https://sourceforge.net/projects/sweethome3d/files/SweetHome3D/SweetHome3D-7.5/SweetHome3D-7.5-windows.exe/download
(84.9 MB),打开下载好的安装程序,跟随安装向导进行安装。 |
| macOS: | 下载地址 https://sourceforge.net/projects/sweethome3d/files/SweetHome3D/SweetHome3D-7.5/SweetHome3D-7.5-macosx.dmg/download
(83.6 MB),双击下载好的安装文件,打开文件夹,运行 |
| Linux: | 下载地址 https://sourceforge.net/projects/sweethome3d/files/SweetHome3D/SweetHome3D-7.5/SweetHome3D-7.5-linux-x64.tgz/download
(71.7 MB),解压缩下载好的文件,在解压后的目录中找到并运行 |
您也可以使用Sweet Home 3D 在线版来编辑您的居室。在线版具备可下载版本的所有功能,唯一的区别在于当您注册之后,您居室的资料将会被保存在本网站的服务器。
如图2所示,每个 Sweet Home 3D 的编辑窗口都被分割成四块大小可变的窗格,工具栏被安放在窗口的顶部。
图 2. Sweet Home 3D 窗格
1 家具目录
这个目录包含了所有您可能会添加进居室的家具和物品,并将它们按种类划分。您可以点击家具旁边的三角形来显示该类家具的名字。3 家居平面图
这个窗格会以从高处俯视的角度将您的居室显示在规则的网格上。您可以用鼠标在这个窗格里绘制墙体或摆放家具。2 现有家具列表
这个列表包含了您居室内已有的所有家具,以及它们的名字,规格和其他可能的属性。您可以点击每一列的标题来给这些家具排序。4 居室三维视图
这个窗格显示的是您居室的三维视图。您可以选择俯视或者从一个虚拟参观视点来观看您的居室。

每个窗格都有焦点(接收键盘输入),部分操作将取决于选中的窗格。被选中的窗格会显示有色的长方形边框以方便辨认。例如,在 图2 中选中了家居平面图的窗格。单击窗格,或者用 Tab 和 Shift + Tab 都能切换到新的窗格。

通过点击工具栏上的 撤销 和 重做 按钮,您可以撤销或重做之前对平面图所做的修改。请尽可能多的尝试程序所提供的不同的指令。
在开始之前,运行参数设置对话框,如图3所示,macOS系统请点击菜单 Sweet Home 3D > 参数设置... ,其他系统请点击菜单 文件 > 参数设置... 。请检查程序默认使用的单位大小,墙体厚度和高度,以及其他的参数设置。
图 3 设置参数

若要新建一个居室,您可以直接使用Sweet Home 3D 启动时提供的默认居室,或者点击工具栏里的 新建 按钮.
推荐的 Sweet Home 3D 家居设计步骤为:
- 导入居室蓝图 作为二维平面图的背景。
- 在背景图片上绘制墙体
- 编辑墙体 厚度,颜色和纹理
- 给您的家具平面图添加门和窗 然后调整它们的尺寸来获得您房间的真实视图。
- 添加家具到您的平面图上,调整它们的尺寸和位置,最后 导入3D模型,
- 绘制房间 并且改变地板和天花板的颜色或者纹理
- 如果您的住宅有多个楼层,添加楼层 并使用楼梯连接它们,然后为每个楼层重复前面的六个步骤。
- 在打印之前,请先为您的家居平面图绘制标注 并 添加文本。
在以上过程中,您可能需要经常在3D视图里调整视点来布局您的居室。

请记得随时点击 保存 按钮来保存您的工程文件。您的Sweet Home 3D 文件可能会被别的用户文件替换从而导致 导入3D模型 无法显示在默认的目录里面。
您可以将当前3D视图中的内容 渲染图像 并保存为PNG格式,或从虚拟路径 生成视频 并用OBJ+MTL格式 输出视频。

第一步并不是强制需要的,但是它能够加快在已有的家居模型中绘制墙体的速度。请找到和扫描您的家居蓝图并确保图片的旋转角度是正确的。请不要导入过大的图片,它本身只是作为辅助,而不是作为艺术品!
如图4所示,选择菜单 平面图 > 导入背景图像...。向导能够帮助您选择和调整图像的比例。
图 4. 导入背景图像向导
1
点击 选择图像,从文件对话框选择您需要的图像。Sweet Home 3D 支持 BMP, JPEG, GIF 和 PNG 格式的文件。您可以从通过下面的链接下载教程中使用的扫描图像文件。 https://www.sweethome3d.com/examples/userGuideBluePrint.jpg
2
当图像加载完毕后,请点击 继续.
3
定义图像的比例尺,拖拽图中有色线段的端点来匹配已知的长度。然后选择或输入 线段实际长度 ,点击 继续.
4
定义图像的原点坐标,该原点对应平面图的(0, 0)点。点击 完成.
当向导结束后,您的图像将会以选择的比例显示在网格之下,如图5所示。如果您选择了错误的比例或者位置,可以选择平面图 > 更改背景图像...来重新设定参数。
图 5. 平面图窗格中的背景图像

要绘制墙体,请首先点击工具栏的 绘制墙体 按钮。
请在平面图中欲绘制墙体的起点处单击,移动鼠标至另一端后单击或双击。在您双击鼠标或按下 ESC 键之前, 每次单击鼠标的操作将同时制定当前绘制墙体的终点和下一堵墙体的起点。

为了帮助您更精确地绘制墙体,使用工具提示,点击 缩放 按钮来校准线段和调整图像的比例。您也可以按下 回车 键,输入已绘墙体的长度和角度。
当您放置开口模型时,Sweet Home 3D 会自动生成缺口,所以在绘制墙体时,不用考虑门和窗的位置。如图6所示,绘制的墙体会同步更新在平面图和3D视图上。您可以通过按住鼠标左键同时在3D视图中移动来任意地 调整视点 。
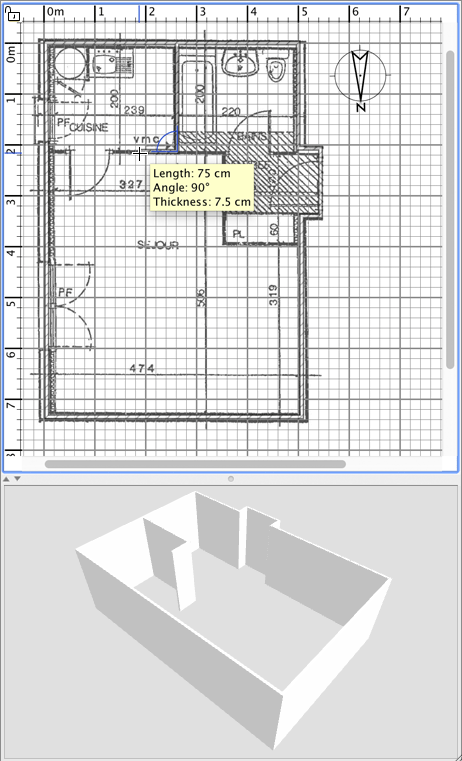
图 6. 绘制墙体

为了帮助您绘制平行的墙体,地板上墙体的默认角度都是 15° 的倍数。您可以在绘制的时候按住 Alt 键或者在 参数设置 对话框中取消这个自动吸附设置。

单击工具栏的 选择 按钮来结束绘制墙体以及使用一些在绘制过程中失效的工具。
当 选择 模式启动后,您可以在平面图上单击鼠标来选择一件物件。若要选择一个以上的物件,您可以画一个矩形来包围这些物件或者按住 Shift 键同时用鼠标单击它们。您可以通过简单地拖拽来移动平面图中选中的墙体(或其它物件),也可以使用键盘上的方向键。当 一堵 墙被选中时,您还可以通过鼠标移动它的起始点和终点或者点击 平面图 > 切分墙体 把它分割成两堵。鼠标双击或者点击 平面图 > 自定义墙体... ,您可以在弹出的墙体对话框中修改当前选中墙体的设定。如图7所示,这个对话框能够帮助您编辑墙体左右两侧的颜色和纹理以及它们的厚度和高度。如果您想要使用自定义的图片作为纹理,请点击 导入 按钮,纹理导入向导会引导您完成整个过程。
图 7. 编辑墙体属性

您可以选择从目录拖拽家具到平面图中来完成家具的添加,如图8所示,或者选中目录中的家具,在工具栏中点击 加入家居模型 按钮。
添加的家具会被选中并同步更新到现有家具列表,家居平面图以及3D视图上。
图 8. 添加门,窗和家具到平面图首先添加门和窗到您的家居平面图来获得对应的真实视图。当自动吸附功能被激活时,放置在墙上的门或窗会根据墙的朝向和厚度自动调整方向和大小。然后添加家具,调整它们的位置,角度和尺寸。在有吸附的情况下,家具会自动旋转使背面靠墙,如果一件相对较小的家具被放置在比较大的家具上,同时它的悬空高度是贴着地板,那么小件家具会被自动放置在大件家具的顶部。
当平面图中的 一件 家具被选中时,您可以参照家具图标角落的四个指示器来改变它的大小,悬空高度以及角度,如图9所示。
图 9. 被选中的家具指示器
1 旋转角度指示器 显示可以拖拽该拐角来改变家具摆放的角度。按住 Alt 键来控制是否在旋转过程中启用 15° 的吸附功能。
3 高度指示器 显示可以拖拽该拐角来改变选中家具的高度。
2 悬空高度指示器 显示可以拖拽该拐角来改变选中家具到地板的悬空距离。
4 尺寸指示器 显示可以拖拽该拐角来改变选中家具的长度和深度。 您也可以鼠标双击家具或者选择 物件 > 自定义... ,在弹出的家具对话框中修改当前选中物件的设定。如图10所示,这个对话框能帮助您修改选中家具的名称,旋转角度,位置,到地板的悬空高度,尺寸,颜色和纹理,可见性以及是否启动镜像效果。如果选中的物件同时包含两种以上的光,您还可以编辑光的强度,但是这个功能只有在 生成图像 时选择最佳的两个等级才有效果。
图 10. 编辑家具属性

不可见的家具不会显示在平面图或3D视图上,但是仍然会出现在现有家具列表里,这样您就可以选择是否再让其可见。

要绘制房间,请首先点击 绘制房间 按钮。
您可以用以下任意方法来绘制一个新的房间或平面:
- 在房间的各个角落单击鼠标进行定点,在最后一点处双击鼠标或在添加完最后一点后按 ESC 键。
- 您可以在已有的任意一个闭合平面(例如被墙体包围的区域)内双击鼠标,如图12所示。
图 12. 鼠标双击绘制房间
附带添加门的操作

在绘制房间之前,首先 绘制墙体 并 添加门。通过这种方法,您可以用鼠标双击每个匹配您房间的平面来更快地绘制您的房间。请注意用鼠标双击绘制的每个房间都会在它的墙上生成一扇门。这个功能确保当门开着的时候,房间能正确的连接在一起。
当房间建好后,您可以选择菜单项 平面图 > 自定义房间... 来修改房间的名称,房间内地板和天花板的颜色和纹理等,如图13所示。
图 13. 编辑房间属性当 一个 房间被选中之后,您可以在 选择 模式中用鼠标移动房间的每一个点,或者在指示器中改变它的区域位置和名称。
如果您的住宅拥有一个以上的楼层,您可以选择菜单项 平面图 > 添加楼层 或者点击多层住宅才拥有的 + 标签 来新建楼层。在平面视图的最上方,您会发现每一层楼都有一个标签。每当选择一个标签之后,相应楼层的墙体,家具和其它物件都会被添加进来。
图 14. 新楼层演示,较低楼层的浅色墙体和天花板如图14 所示, 在平面图上,较低楼层的墙体和天花板会用浅色显示来帮助您更便捷地使用墙体或房间的绘图工具。您也可以从别的楼层复制 / 粘贴一些物件到您选择的楼层。
每个楼层的默认悬空高度、高度和地板的厚度都可以通过鼠标双击对应的标签或选择菜单项 平面图 > 自定义楼层... 来修改。
图 15. 编辑楼层属性如图15所示,楼层修改对话框显示了一个描述所有楼层的表格来帮助您选择正确的数值。如果要新建地下的楼层,请输入负的悬空高度。楼层高度是用来计算当前编辑楼层的天花板高度的。
在任何时候您都可以改变3D视图中的视点位置。我们为您提供了两种参观居室的方法,您可以选择默认模式 3D 视图 > 鸟瞰模式 或者其它模式 3D 视图 > 虚拟参观模式 。 在两种模式中,您都可以使用鼠标或键盘来改变视点的位置,如图16和17所示。
图 16. 鸟瞰模式下的鼠标和键盘功能
图 17. 虚拟参观模式下的鼠标和键盘功能
当选择 虚拟参观 模式之后,一个虚拟参观者图标将会出现在家居平面图上。每次移动虚拟参观者图标,它的位置和角度都会同步更新到平面图和3D视图上。每个虚拟参观者图标都拥有四个指示器,如图18所示。
图 18. 虚拟参观者指示器
1
头部角度指示器 显示您可以调整的虚拟参观者头部的上下朝向的角度。
2
视野指示器 显示当前3D视图中的视野角度。
3
身体角度指示器 显示您可以调整的虚拟参观者身体的左右朝向的角度。
4
视线高度指示器 显示您可以调整的虚拟参观者视线的上下高度。
您也可以选择菜单项 3D 视图 > 自定义3D视图... 来改变地面和天空的颜色和纹理,光源亮度以及墙体的透明度,如图19所示。
图 19. 编辑3D视图属性当改变地面和天空颜色之后,图20 展示了 家居设计教程样本 的其中两张3D视图的屏幕截图。
图 20. 鸟瞰模式和虚拟参观者模式
|
|
点击 照相... 工具,调整图像大小和比例,将3D视图渲染成图像,并且保存为PNG格式。 |
如图24所示,渲染图像对话框提供数个画面质量等级供用户选择。在高速度情况下,生成的图像看起来和3D视图中的一样,而在高质量情况下,图像会更加逼真。在质量最佳的两个模式下,您还可以添加不同强度的光源或者选择某个时间的光源来对图像照明。
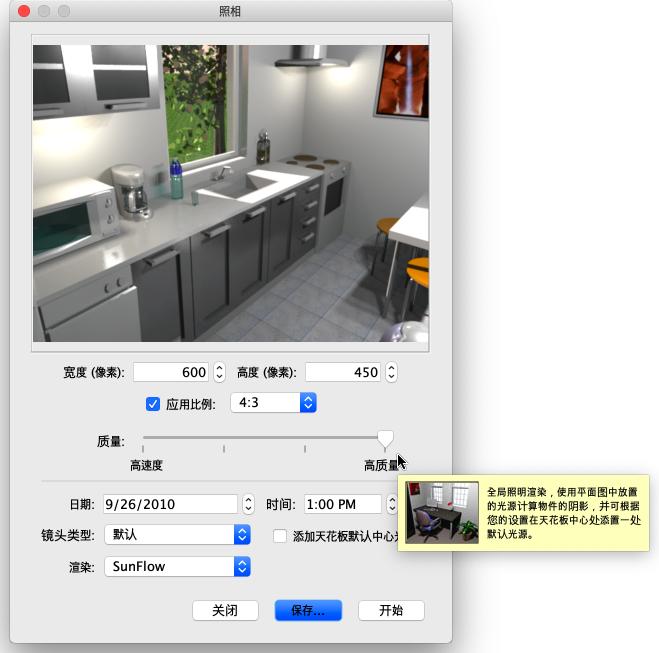
图 24. 渲染图像
|
|
在最佳质量模式下生成图像需要非常长的时间,家居模型和电脑的配置都会影响生成图像的速度。不过在生成图像的过程中您仍然可以修改您的家居模型。考虑到技术上的原因,同一时间只能打开一个 渲染图像 窗口。 |
|
|
点击 视频输出... 工具,打开视频输出对话框,如图25所示。与 渲染图像对话框 一样,您可以在视频对话框选择视频的格式和质量。 |
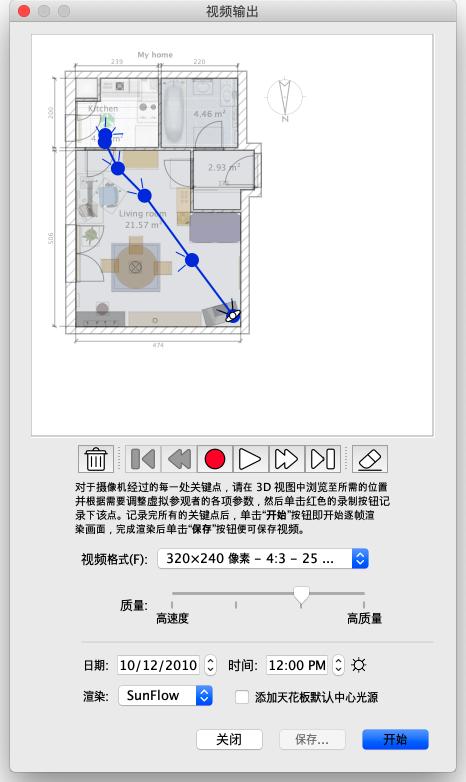
图 25. 生成视频
要生成视频,在3D视图中选择摄像机的初始位置,点击视频对话框内的红色录制按钮。 然后将摄像机移动到下一点,再点击红色按钮。在摄像机经过的每一处关键点重复这个过程。
每按一次红色按钮,一个新的关键点就会被添加到视频对话框内从而显示摄像机经过的路径。 因为Sweet Home 3D 能够计算摄像机的纵向标高,两个旋转角度以及它的视野,所以您可以选择让它生成任意种类您想要的动画。
记录完所有关键点后,您可以点击 开始 按钮逐帧渲染画面,完成渲染后单击 保存... 按钮便可保存视频。您可以选择不同的工具,例如 VLC 来观看视频,或者译码成别的格式。图26和27展示了两个基于图25的拍摄路径的视频并且已经译码成MPEG-4格式,您可以使用 flowplayer 来观看它们。
图 26. 与3D视图同等质量的视频 |
图 27. 最佳质量的视频 |
|
|
因为生成视频会需要一段时间,而时间的长短取决于您的家居模型,您选择的视频质量以及您的电脑配置,可以先用重放按钮粗略地检查3D视图内的拍摄路径。 |
如果您想用其它3D软件如 Blender 或者 Art of Illusion 来更好地渲染您的家居模型,请点击菜单项 3D 视图 > 导出为OBJ格式... ,然后在这些软件中导入生成的OBJ文件。在导出的过程中,3D视图中的所有物件的描述信息都会被写入选中的OBJ文件。此外,整个过程还会生成一个MTL文件用来描述物件的颜色。最后,所有的纹理图片会被保存下来。图28展示了在导出的家居模型中添加光源,并用Blender渲染之后的图片。

图 28. 用Blender渲染导出的家居模型
如果一件家具或物品在 Sweet Home 3D 的目录中丢失,您可以选择导入一个3D模型文件到您的家居模型中。您可以通过以下的链接下载贡献者设计的500种以上的模型。 https://www.sweethome3d.com/zh-cn/importModels.jsp。 您也可以用 Blender 或者 Art of Illusion 等软件来制作您自己的模型。 Sweet Home 3D 支持的3D模型文件的格式有 OBJ、 DAE、 3DS,文件可位于ZIP压缩包中。
您还可以 下载完整版 其中包含超过 1,600 个 3D 模型和 400 种纹理。

点击 导入物件 按钮,向导会帮助您选择和调整3D模型文件的大小,如图11所示。在Windows和macOS操作系统下,您也可以通过在 Sweet Home 3D window 窗口内拖拽一个3D模型来触发这个向导。
图 11. 物件导入向导
1
点击 选择模型,在文件对话框选择一个3D模型文件。如果您直接在窗口内拖拽一个3D模型文件,这个文件会自动被选中。当模型加载完毕后,点击 继续.
2
用方向键来控制模型的朝向,使模型的正面能够显示在正面视图上。然后点击 继续.
3
修改模型中错误的名称,大小,悬空距离或颜色,检查模型是否可移动,是否是门窗或楼梯。然后点击 继续.
4
用鼠标旋转家具,使家具目录,现有家具列表以及家居平面图中的该家具图标获得最佳的视点。点击 完成.
当家具导入向导结束之后,导入的模型会根据您选择的选项出现在家具目录、平面图以及现有家具列表中。与系统默认目录中的3D模型一样,您可以照常使用它。

3D模型导入页面推荐的模型也可以被 批量导入 。这些模型被封装在一个 SH3F 文件中,您可以通过以下链接下载 SweetHome3D-model https://downloads.sourceforge.net/sweethome3d/. 安装SH3F文件非常简单,只要鼠标双击或者选择菜单项 物件 > 导入物件库 ,然后选中这个文件。
绘制标注

要绘制标注,请首先点击 绘制标注 按钮.
您可以用以下任意一种方式在平面图中绘制标注:
- 鼠标单击指定起始端点,第二次单击指定终止端点,第三次单击指定标注线的位置。
- 在物件边框、墙体侧边或房间边框上双击鼠标,然后在放置标注线的位置单击鼠标。
在这两种情况下,如果您没有在第二次和第三次鼠标单击之间移动鼠标位置,那么新的标注将不会产生标注线。
图 21. 绘制标注
添加文本

要添加文本,请首先点击 添加文本 按钮。
在平面图上您想要添加文本的地方单击鼠标,然后再弹出的对话框中输入文本。
图 22. 自定义粗体文本

在任何时候您都可以通过选择文本格式按钮来改变选中文本的大小和格式。
打印
当完成家居设计之后,您可以点击菜单项 文件 > 打印... 或者 文件 > 打印到 PDF...来打印您的设计。您也可以点击 文件 > 打印预览... 来预览打印结果。默认情况下,Sweet Home 3D 会以默认的纸张大小,边距和页面朝向来打印现有家具列表,平面图和3D视图。您可以选择 文件 > 页面设置... 来改变以上的默认设置以及平面图的比例和页眉页脚,如图23所示。
图 23. 页面设置
添加插件
利用插件,Sweet Home 3D 的功能可以被扩展,如果您具备Java编程的能力,您可以 开发 自己想要的功能。
Sweet Home 3D 的插件格式是SH3P,所有的插件都保存在plug-ins 文件夹里。在Windows和macOS系统下,您可以用鼠标双击SH3P文件来安装它,在Linux系统下,如果鼠标双击没有作用,您需要拷贝SH3P文件到您用户文件夹的子目录 .eteks/sweethome3d/plugins 。
当插件安装完毕后,重新启动 Sweet Home 3D 让带有插件功能的菜单项或者按钮出现在工具栏里。例如, Home rotator 插件添加了两个菜单项到 平面图 菜单,使平面图中的所有物件都能被顺时针或逆时针旋转。要卸载一个插件,只需要从 plug-ins 文件夹删除它的SH3P文件:
- 在 Windows Vista / 7 / 8 / 8系统下,删除 C:\Users\user\AppData\Roaming\eTeks\Sweet Home 3D\plugins 里的SH3P文件,
- 在 Windows XP 或者更早版本的Windows系统下,删除 C:\Documents and Settings\user\Application Data\eTeks\Sweet Home 3D\plugins 里的SH3P文件,
- 在 macOS 系统下,删除用户文件夹的子目录 Library/Application Support/eTeks/Sweet Home 3D/plugins 里的SH3P文件,
- 在 Linux 系统下,删除用户文件夹的子目录 .eteks/sweethome3d/plugins 里的SH3P文件。
感谢 方则蘅 对该网页的翻译。
最后修改 : 2023年10月9日
| © 版权所有 2024 Space Mushrooms - 保留所有权利 | ||||||