Download the app Sweet Home 3D
| |||||||||||||||||||||||||||||||||||||||||||||||||||||||||||||||||||||||||||||||||||||||||||||||||||||||||||||||||||||||||||||||||||||||||||||||||||||||||||||||||||||||||||||||||||||||||||||||||||||||||||||||||||
|
|||||||||||||||||||||||||||||||||||||||||||||||||||||||||||||||||||||||||||||||||||||||||||||||||||||||||||||||||||||||||||||||||||||||||||||||||||||||||||||||||||||||||||||||||||||||||||||||||||||||||||||||||||
| Windows: |
Свалете https://sourceforge.net/projects/sweethome3d/files/SweetHome3D/SweetHome3D-7.5/SweetHome3D-7.5-windows.exe/download
(84,9 MB), след което го стартирайте и следвайте инструкциите
на помощника. |
| macOS: |
Свалете https://sourceforge.net/projects/sweethome3d/files/SweetHome3D/SweetHome3D-7.5/SweetHome3D-7.5-macosx.dmg/download
(83,6 MB), цъкнете двойно върху сваления файл и стартирайте приложението
|
| Linux: |
Свалете https://sourceforge.net/projects/sweethome3d/files/SweetHome3D/SweetHome3D-7.5/SweetHome3D-7.5-linux-x64.tgz/download
(71,7 MB), декомпресирайте го и стартирайте приложението |
Вие можете да редактирате Ваши планове и чрез Sweet Home 3D Online и Вашия браузър. Тази версия предлага същите възможности като версията за сваляне и инсталиране, с изключение на това, че записа на плана се осъществява на сървър от този web сайт след като се регистрирате.
Работната площ на Sweet Home 3D е разделена на четири полета с големина, която можете да променяте. Над четирите полета (фигура 2) е лентата с инструменти, която можете да премествате на всяка от страните на площта или извън нея чрез влачене и пускане с мишката.
фигура 2. Полета в работната площ на Sweet Home 3D
1 Каталог мебели и аксесоари
Този каталог, разделен по категории, съдържа мебелировката и обектите,които можете да добавите в плана на жилището. Категорията ще отворите като цъкнете триъгълничето пред името и, а изображение на избрания елемент ще видите като задържите показалеца на мишката върху името му.3 План на жилището
Това поле представлява координатна мрежа с размери. В него виждате жилището, гледано отгоре. Тук можете да начертаете стените на жилището и да поставите мебелировката.2 Списък на поставените в жилището обекти
Този списък съдържа обектите (мебели, аксесоари и др.), които сте поставили в плана на жилището с техните имена, размери и други характеристики, които могат да се изобразят. Можете да промените сортирането в списъка като цъкнете върху името на колоната.4 3D изглед на плана
В това поле се изобразява триизмерен изглед на чертежа в поле 3. Можете да виждате жилището отгоре, както и да го въртите във всички посоки, да го уголемявате и намалявате. Също така можете да разгледате жилището като направите виртуална разходка в и около него.

Всяко поле може да е на фокус, т.е. да получава команди от клавиатурата. Някои операции зависят от това кое поле е на фокус в момента. Полето на фокус е с цветна рамка. Например, на фигура 2 горе, на фокус е поле 2 и то е със синя рамка. За да преместите фокуса от едно поле на друго, ползвайте клавишите Tab или Shift + Tab, или цъкнете в полето, което искате да е на фокус.

Всички промени, направени в поле 2, могат да бъдат отменени и отново приложени чрез цъкване върху бутоните Отмени и Повтори, намиращи се на лентата с инструменти. Не се колебайте да опитвате различните операции, които програмата предлага.
Преди да продължим, отворете прозореца за предпочитани настройки (фигура 3), от менюто Sweet Home 3D > Предпочитания... ако работите върху macOS или от менюто Файл > Предпочитания... при другите системи. От тук можете да зададете настройките по подразбиране на мерните единици, дебелина и височина на стените и др.
фигура 3. Предпочитани настройки

За да създадете план, просто използвайте плана, предварително създаден при стартирането на Sweet Home 3D, или цъкнете бутона New home, намиращ се на лентата с инструменти, или изберете от менюто File > New.
При създаването на план на жилище в Sweet Home 3D Ви препоръчваме следните стъпки:
- Импортирате сканиран план на жилището като фоново изображение, върху което ще работите,
- Начертавате стените на фона на изображението,
- Променяте стените - дебелина, цветове и шарки,
- Добавяте врати и прозорци и настройвате размерите им за да постигнете реалистичен вид на празното жилище,
- Добавяте мебели в плана на жилището, настройвате техните размери и положение, като използвате и евентуално импортирани 3D модели,
- Начертавате стаите и задавате цвета и шарката на подовете и таваните им,
- Начертавате размери и добавяте текстове в плана на жилището за яснота преди да го отпечатате.
По време на тези стъпки, вероятно ще ползвате 3D изгледа в поле 4 и често ще променяте гледната точка на изображението.

Впрочем, не забравяйте да записвате често проекта като за целта цъквате бутона Записва плана, намиращ се на лентата с инструменти. Получения файл можете да споделяте с други ползватели на Sweet Home 3D, като той може да съдържа импортирани 3D модели, липсващи в стандартния каталог. Можете също да създадете изображения на 3D изгледа във формат PNG и да направите експорт на 3D изгледа в OBJ + MTL формат.

Тази първа стъпка не е задължителна, но тя ускорява изготвянето на стените в проекта на жилището. Така че, опитайте се да намерите проект на жилището и го сканирайте, ако не сте го направили вече, като обърнете внимание да е правилно ориентирано. Ако не е, завъртете вече сканираното изображение преди да го импортирате. Не импортирайте големи и сложни файлове, тъй като това изображение е само за улеснение, а не за разкрасяване!
Изберете от менюто План > Импортирай изображение за фон... за да стартирате помощника, импортиращ изображението. Чрез четирите стъпки, обяснени на фигура 4, ще изберете, настроите и позиционирате изображението в новия план.
Фигура 4. Помощник за импортиране на фоново изображение
1
Цъкнете върху Избор на изображение за да намерите и изберете файла с изображението. Sweet Home 3D поддържа графичните формати BMP, JPEG, GIF и PNG. Изображението, използвано в този пример, можете да изтеглите от https://www.sweethome3d.com/examples/userGuideBluePrint.jpg
2
След като изображението се зареди, цъкнете върху Продължи.
3
Задайте мащаба на изображението. За целта позиционирайте двата края на цветната линия на място, чийто размер Ви е известен. След това напишете реалната дължина в полето Дължина на размера и цъкнете върху Продължи.
4
Задайте точката в изображението, която ще съответства на точката с координати (0, 0) в плана на жилището, след което цъкнете върху Край.
След като помощникът се затвори, изображението ще се появи като фон на координатната мрежа на плана, както е показано на фигура 5. Ако сте избрали неправилен мащаб или начална точка, променете ги от менюто План > Промени изображението фон....
фигура 5. Фоновото изображение в полето на плана

За да чертаете стени, цъкнете първо върху бутона Създаване на стени от лентата с инструменти.
Цъкнете в плана в началната точка на новата стена, след което цъкнете в точката край на стената. Тази точка автоматично ще се превърне и в точка-начало на нова стена и така докато цъкнете двойно или натиснете клавиша Escape, което ще означава, че сте поставили крайната точка на последната стена, от поредица свързани стени, която сте искали да поставите. Следващото цъкване в плана ще постави началната точка на нова стена.

Ще можете лесно и прецизно да чертаете стените ако ползвате етикетите с подсказки, линиите за подравняване и като уголемите плана чрез бутона Уголемяване на плана. Можете също да въведете дължината и ъгъла на стената, която създавате след като натиснете клавиша Еnter.
Не мислете за вратите и прозорците докато чертаете стените, тъй като Sweet Home 3D автоматично ще изчисли отворите за тях, когато ги поставяте в по-следващ етап. Както се вижда на фигура 6, начертаните в плана стени автоматично се появяват и в 3D изгледа. Можете да променяте гледната точка на 3D изгледа по всяко време, като движите мишката с натиснат ляв бутон в 3D полето.
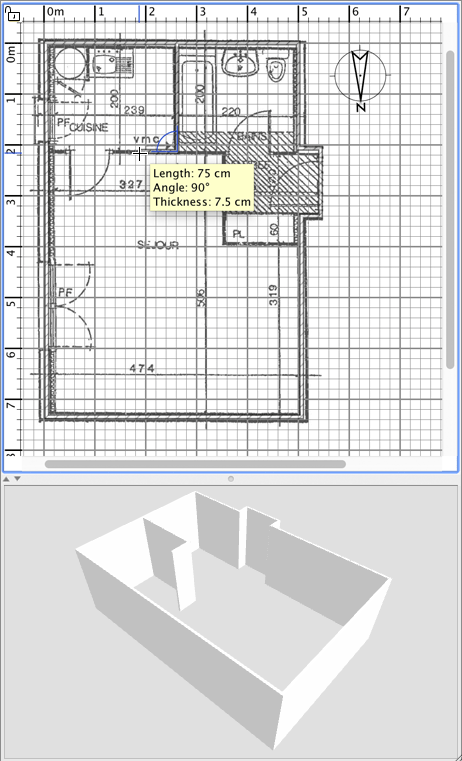
фигура 6. Чертане на стени

За да Ви улесним в чертането на паралелни стени, ъгълът между тях се променя на стъпки от по 15° по подразбиране. Можете да изключите временно този "магнетизъм" като държите натиснат клавиша Alt докато чертаете стените, или като го забраните в менюто Предпочитани настройки.

Цъкнете върху бутона Маркиране на обекти в плана на лентата с инструменти, за да прекратите чертането на стени и за да можете да ползвате другите инструменти, недостъпни по време на чертането.
Когато сте в режим Маркиране на обекти в плана, можете да изберете обект в плана като цъкнете върху него. Можете да изберете също един или няколко обекта като направите селектиращ правоъгълник около тях, или като цъкнете върху всеки от тях с натиснат и задържан клавиш Shift.За да преместите избраната стена (или който и да е обект) в плана на жилището, просто я хванете, завлечете и я пуснете на новото място, или ползвайте клавишите-стрелки на клавиатурата. Когато е избрана една стена на плана, Вие можете да преместите началната или крайната и точка, или да я разделите на две отделни стени от менюто План > Раздели стената.
Цъкнете двойно върху стена или изберете от менюто План > Промени стена... за да промените свойствата на избраната стена (или избраните няколко стени) чрез диалоговия прозорец Промяна характеристиките на стена (фигура 7).
Както се вижда на фигурата, чрез този прозорец можете да промените цветовете и шарките на стените от двете им страни (лява и дясна), тяхната дебелина и височина. Ако искате да използвате собствено изображение за шарка, цъкнете върху бутона Импорт и следвайте стъпките на помощника за импорт на шарки.
фигура 7. Промяна характеристиките на стена

Можете да поставяте мебели и аксесоари в плана, с влачене и пускане (drag and drop) от каталога в плана или в списъка (поле 2 на фигура 2), както е показано на фигура 8, или изберете обект в каталога и цъкнете върху бутона Добави в плана на лентата с инструменти.
Обектите, които добавяте, се изобразяват едновременно в плана, в списъка с добавени в плана обекти и в 3D изгледа.
фигура 8. Добавяне на врати, прозорци и мебели в планаПърво поставете в плана прозорците и вратите, за да получите реалистичен вид на празното жилище. Когато е включена функцията "магнетизъм", поставените врати и прозорци автоматично получават дебелината си и се ориентират в зависимост от стената, на която са поставени. След като поставите вратите и прозорците, бихте могли да запишете проекта и да го ползвате като шаблон с няколко варианта на мебелировка.
След това добавете мебелите и настройте тяхното разположение и размери. Когато е включена функцията "магнетизъм", мебелите автоматично се завъртат, така че гърбът им да е обърнат към стената, до която са поставени. Също така, обект, който по подразбиране се поставя на пода, поставен върху и след друг обект, се повдига на височина, така че да изглежда поставен върху по-рано поставения обект.Когато е избран един обект в плана, можете да променяте големината му, повдигането му от пода, или завъртането му с един от четирите индикатора, които се появяват на ъглите на избрания обект, както е показано на фигура 9.
фигура 9. Индикатори за промяна на избрания обект
1 Индикаторът завъртане показва ъгъла, който можете да хванете, за да въртите избрания обект. Натиснете и задръжте клавиша Alt за да изключите 15° магнетизъм по време на въртенето.
3 Индикаторът височина показва ъгъла, който можете да хванете, за да променяте височината на избрания обект.
2 Индикаторът повдигане показва ъгъла, който можете да хванете, за да променяте повдигането на обекта от пода.
4 Индикаторът за размери показва ъгъла, който можете да хванете, за да променяте дължината и ширината на избрания обект. Чрез двойно цъкване върху обект от плана или списъка, или чрез избиране на Мебелировка > Промени... от менюто, можете да промените параметрите на избрания един или няколко обекта. Както е показано на фигура 10, чрез този диалог можете да променяте името на избрания обект, неговото положение в плана, повдигането му от пода и завъртането му, неговата големина и цвят, дали да е видим, и дали неговият вид в 3D изгледа да бъде огледално обърнат.
фигура 10. Промяна характеристиките на мебел

Невидимите обекти не се изобразяват в плана и в 3D изгледа, но остават в списъка с обектите и можете отново да ги направите видими, когато пожелаете.

За да начертаете стаите, първо цъкнете върху бутона Създаване на стаи на лентата с инструменти.
Стаи или площ в плана можете да начертаете по следните два начина:
- цъкнете върху всеки от ъглите на стаята и натиснете клавиша Escape или цъкнете двойно върху последния ъгъл;
- цъкнете двойно някъде в затворено пространство, например заобиколено от стени, както е показано на фигура 12.
фигура 12. Създаване на стая чрез двойно цъкване. По този начин в стаята се включва и половината от прага на вратата

Първо начертайте стените, добавете вратите и след това начертайте стаите. Използвайки този метод, ще можете бързо да създадете стаите с двойно цъкване. Забележете също, че стаите, създадени с двойно цъкване, включват и половината от праговете на вратите, съществуващи в стените на стаята. Тази функция осигурява коректното свързване на стаите в 3D изгледа при отворени врати.
След като създадете стаите, можете да зададете имената им, цвета или шарката на подовете и таваните им чрез менюто План > Промени стаята..., както е показано на фигура 13.
Фигура 13. Характеристики на стаятаКогато е избрана само една стая и сте в режим Маркиране на обекти в плана, можете да местите с мишката всеки от ъглите на стаята. При това можете да изключите магнетизма с натискане и задържане на клавиша Shift по време на местенето. Можете да променяте мястото на текстовете чрез индикаторите под тях.
Във всеки момент докато чертаете жилището, можете да променяте гледната точка на 3D изгледа. Жилището можете да разгледате по два различни начина. От менюто 3D view можете да изберете Изглед отгоре, който е активен по подразбиране, или Виртуална разходка. И в двата режима можете да ползвате мишката или клавишите-стрелки на клавиатурата, за да преместите гледната точка, както е показано на фигури 14 и 15. Чрез колелцето-скрол (scroll) на мишката можете да приближите или отдалечите обекта.
фигура 14. Действия с мишката и клавиатурата
в режим "Изглед отгоре"фигура 15. Действия с мишката и клавиатурата
в режим "Виртуална разходка"Когато е избран режим "Виртуална разходка", виртуалният посетител, гледан отгоре, се изобразява в плана. Неговото място и завъртане се отразява едновременно в плана и в 3D изгледа. Около виртуалния посетител има 4 индикатора, показани на фигура 16.
фигура 16. Индикатори около виртуалния посетител
1
Чрез индикатора за наклон на погледа можете да променяте наклона на главата и погледа нагоре или надолу.
2
Индикаторът за хоризонталния ъгъл определя сектора от жилището, който се вижда в 3D изгледа.
3
Чрез индикатора за завъртане на тялото можете да въртите тялото на посетителя наляво или надясно.
От менюто 3D изглед > Настройки на 3D изгледа... можете да променяте цвета и/или шарката на настилката и на небето, яркост на светлината и прозрачност на стените (фигура 17).
Фигура 17. Настройки на 3D изгледаНа фигура 18 са показани две снимки на 3D изгледа на жилището от нашия пример, след като е добавен цвят на настилката и на небето.
фигура 18. Поглед отгоре и виртуална разходка
|
|
Изберете от менюто 3D изглед > Направи снимка.... Можете да зададете размери и пропорции на изображението и да го запишете във формат PNG. |
На фигура 22 се вижда, че можете да зададете качеството и скоростта на генериране на изображението. Когато е избрана максимална бързина, качеството е като във полето за 3D преглед, докато с избрано най-високо качество, изображението ще бъде по-фотореалистично.
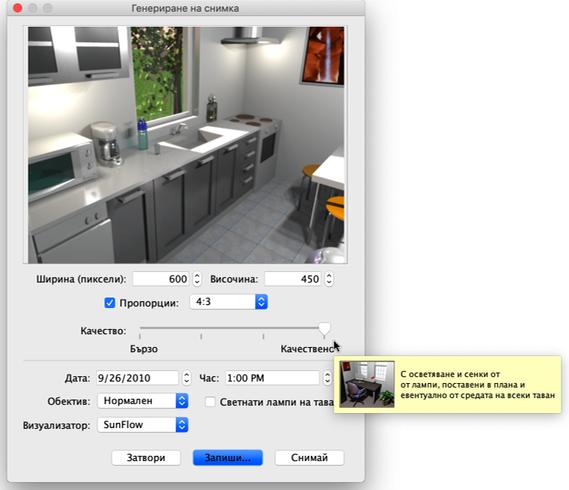
фигура 22. Създаване на снимка
|
|
Изчисленията при избрано най-високо качество на изображението могат да отнемат доста дълго време, зависещо от сложността на плана и от възможностите на компютъра Ви. Все пак, имайте предвид, че можете да променяте плана по време на това изчисление. По технически причини, не е възможно едновременното отваряне на повече от един диалогов прозорец Създаване на снимка. |
Ако искате да използвате проекта в друга 3D програма като Blender или Art of Illusion, изберете от менюто 3D изглед > Експортирай във формат OBJ... и създайте файл, който можете да импортирате в споменатите програми. С тази функция ще създадете OBJ файл, съдържащ описание на всички предмети, изобразени в 3D изгледа, ще бъде създаден MTL файл, описващ техните цветове и накрая ще бъдат записани изображения на използваните в проекта шарки. На фигура 23 е показано изображение, генерирано с Blender, след като са добавени няколко източници на светлина в сцената.

фигура 23. Изображение на експортиран проект,
генерирано от Blender
Ако Ви е нужен обект, липсващ в каталога на Sweet Home 3D, Вие можете да импортирате файл с 3D модел, и да го използвате в плана. Повече от 500 модела, разработени от доброволни сътрудници, могат да бъдат свалени от https://www.sweethome3d.com/importModels.jsp. Също така, Вие можете да разработите собствени модели с помощта на софтуер като Blender или Art of Illusion. Sweet Home 3D поддържа файлове с 3D модели във формат OBJ, DAE, 3DS или ZIP файл, съдържащ файл в посочените формати.
Изберете менюто Мебелировка > Импортиране на мебелировка... за да стартирате помощника, чийто четири стъпки за импорт на обект са показани на фигура 11. Ако работите върху Windows или macOS, можете чрез влачене и пускане на файл с 3D модел в прозореца на Sweet Home 3D да стартирате помощника.
фигура 11. Помощник за импортиране на 3D обекти
1
Цъкнете върху Избор на модел и изберете файла с нужния 3D модел. Ако сте стартирали помощника с влачене и пускане на модел, файлът се зарежда автоматично. Натиснете Продължи след като файлът се зареди.
2
С бутоните стрелки ориентирайте модела така, че в квадратчето Лице да виждате лицевата страна на 3D модела и цъкнете върху Продължи.
3
Ако е необходимо можете да промените името, категорията, размерите, повдигането от пода или цвета на модела, който импортирате, както и дали той е преместваем и дали е врата или прозорец. След това цъкнете върху Продължи.
4
Завъртете 3D модела така, както искате да го виждате в каталога с обекти, в плана на жилището и в списъка с обектите, включени в плана. След това цъкнете върху Край.
След като затворите помощника за импортиране, обектът ще се появи в посочената категория в каталога и/или в плана и в списъка с обектите, поставени в плана в зависимост от това, което сте избрали. Импортираните 3D модели можете да използвате по същия начин, както тези от вградения каталог.

Моделите, налични на страницата 3D models import page, могат да бъдат импортирани като група модели, записани в SH3F файл, наличен в секцията SweetHome3D-models на https://downloads.sourceforge.net/sweethome3d/. За да импортирате SH3F файл, цъкнете двойно върху него или изберете от менюто Мебелировка > Импортиране на каталог....
Чертане на оразмерителни линии

За да начертаете размери, цъкнете върху бутона Оразмери.
Всяка оразмерителна линия се създава с три цъквания в плана:
- първото задава началната точка на размера,
- второто задава крайната точка,
- с третото цъкване задавате дължината на спомагателните линийки в двата края на оразмеряващата линия. Ако не преместите мишката между второто и третото цъкване, спомагателни линийки няма да има въобще.
фигура 19. Начертаване на оразмерителни линии
Добавяне на текстове

За да добавите текст в плана, цъкнете върху бутона Добавяне на текст.
Цъкнете върху мястото в плана, където искате да поставите текста и го въведете в появилия се диалогов прозорец.
фигура 20. Текст, добавен в плана

По всяко време можете да промените големината или стила на текста чрез съответните бутони в режим Маркиране на обекти в плана.
Отпечатване
Можете да отпечатате плана на жилището от менютата Файл > Отпечатване... или Файл > Отпечатване в PDF..., или да видите как ще изглежда отпечатаната страница чрез Файл > Преглед.... По подразбиране, Sweet Home 3D отпечатва списъка с включените в плана мебели, плана и 3D изгледа в момента, като използва за отпечатването настройките по подразбиране.
Изберете от менюто Файл > Настройка на страниците... за да промените тези настройки. Можете да зададете текстове горе и долу на листа (header и footer) както и да увеличите или намалите изображението. Диалоговите прозорци за настройка на отпечатването можете да видите на фигура 21.
фигура 21. Настройки на листа за печат
Добавяне на допълнителни модули (plug-ins)
Възможностите на Sweet Home 3D могат да бъдат разширявани благодарение на допълнителни модули, които можете да разработите сами ако можете да програмирате на Java.
Тези модули представляват SH3P файлове, записани в plug-ins директорията на Sweet Home 3D. За да инсталирате SH3P файл в тази директория, цъкнете двойно върху него ако работите с Windows или macOS. Ако работите с Linux и двойното цъкване не проработи, ще трябва да копирате SH3P файла в поддиректорията .eteks/sweethome3d/plugins, намираща се във Вашата home директория.
След като сте инсталирали модула по този начин, рестартирайте Sweet Home 3D за да се заредят новите функции и техните бутони или менюта да се появят в програмата. Например, модулът Home rotator добавя две функции в менюто План, чрез които можете да въртите целия план по или обратно на часовниковата стрелка.За да деинсталирате допълнителен модул, премахнете неговия SH3P файл от plug-ins директорията на Sweet Home 3D:
- за Windows Vista / 7 / 8 директорията е C:\Users\user\AppData\Roaming\eTeks\Sweet Home 3D\plugins;
- за Windows XP директорията е C:\Documents and Settings\user\Application Data\eTeks\Sweet Home 3D\plugins;
- за macOS е поддиректория Library/Application Support/eTeks/Sweet Home 3D/plugins, намираща се във Вашата потребителска директория;
- за Linux е поддиректория .eteks/sweethome3d/plugins, намираща се във Вашата потребителска директория.
Last update : October 9, 2023
| © Copyright 2024 Space Mushrooms - Всички права запазени | ||||||