Download the app Sweet Home 3D
| |||||||||||||||||||||||||||||||||||||||||||||||||||||||||||||||||||||||||||||||||||||||||||||||||||||||||||||||||||||||||||||||||||||||||||||||||||||||||||||||||||||||||||||||||||||||||||||||||||||||||||||||||||
|
|||||||||||||||||||||||||||||||||||||||||||||||||||||||||||||||||||||||||||||||||||||||||||||||||||||||||||||||||||||||||||||||||||||||||||||||||||||||||||||||||||||||||||||||||||||||||||||||||||||||||||||||||||
| Windows: | ดาวน์โหลด https://sourceforge.net/projects/sweethome3d/files/SweetHome3D/SweetHome3D-7.5/SweetHome3D-7.5-windows.exe/download
(84.9 MB), และรันโปรแกรมติดตั้ง และทำตามคำแนะนำจากระบบช่วยติดตั้ง (setup wizard) |
| macOS: | ดาวน์โหลด https://sourceforge.net/projects/sweethome3d/files/SweetHome3D/SweetHome3D-7.5/SweetHome3D-7.5-macosx.dmg/download
(83.6 MB), ดับเบิลคลิกไฟล์ที่ดาวน์โหลดและรันโปรแกรม |
| Linux: | ดาวน์โหลด https://sourceforge.net/projects/sweethome3d/files/SweetHome3D/SweetHome3D-7.5/SweetHome3D-7.5-linux-x64.tgz/download
(71.7 MB), แตกไฟล์ที่ดาวน์โหลดออกและรันโปรแกรม |
คุณอาจออกแบบภายในที่อยู่อาศัยของคุณทางอินเตอร์เน็ตได้ที่ Sweet Home 3D Online เครื่องมือต่าง ๆ ของรุ่นออนไลน์นี้เหมือนกับโปรแกรมที่ดาวน์โหลดมาทุกอย่าง ยกเว้นแต่แบบบ้านที่คุณสร้างจะถูกบันทึกบนเครื่องแม่ข่ายของเว็บไซต์นี้ เมื่อคุณได้ ลงทะเบียน.
ในหน้าต่างของโปรแกรม Sweet Home 3D จะแก้ไขการออกแบบภายในของบ้านหนึ่งหลัง และจะแบ่งออกเป็นช่อง 4 ช่องซึ่งสามารถปรับขนาดได้ และมีแผงปุ่มเครื่องมืออยู่ด้านบน ดังแสดงในรูปที่ 2.
รูปที่ 2. หน้าต่างโปรแกรมและส่วนต่าง ๆ ของ Sweet Home 3D
1 แค็ตตาล็อกเฟอร์นิเจอร์
แค็ตตาล็อกนี้จัดแบ่งตามหมวดหมู่ ซึ่งมีเฟอร์นิเจอร์และวัตถุต่าง ๆ ซึ่งคุณสามารถใส่ในแบบบ้านของคุณได้ คุณสามารถแสดงเฟอร์นิเจอร์ในแต่ละหมวดหมู่ได้โดยคลิกบนสามเหลี่ยมข้างชื่อของหมวดหมู่นั้น3 แปลนบ้าน
ช่องนี้แสดงแบบบ้านของคุณจากด้านบน บนเส้นแนวและมีไม้บรรทัดล้อมรอบ คุณสามารถวาดผนังบ้านด้วยเมาส์ในช่องนี้และจัดวางเฟอร์นิเจอร์บนแปลนนี้2 รายการเฟอร์นิเจอร์ในบ้าน
รายการนี้รวมเฟอร์นิเจอร์ของบ้านที่ออกแบบ ซึ่งแสดงชื่อ ขนาดและลักษณะอื่น ๆ และสามารถจัดเรียงโดยการคลิกบนหัวเรื่องของแต่ละแถวตั้ง4 มุมมอง 3 มิติ
ช่องนี้แสดงแบบบ้านของคุณใน 3 มิติ คุณสามารถมองเห็นบ้านของคุณจากด้านบนหรือจากมุมมองของผู้มาเยือนได้

ในแต่ละช่องคุณสามารถเลือกเป็นโฟกัส (เช่น รับข้อมูลจากคีย์บอร์ด) และการดำเนินการบางคำสั่งจะขึ้นกับช่องที่เลือก โดยจะเห็นเป็นเส้นสี่เหลี่ยมสี ล้อมรอบช่องนั้น ; ตัวอย่างเช่น ใน รูปที่ 2 ขณะนี้ช่องแบบแปลนบ้านถูกเลือกเป็นโฟกัส. ในการเปลี่ยนโฟกัสไปยังช่องอื่น สามารถทำได้โดยใช้ปุ่ม Tab หรือ Shift + Tab หรือคลิกด้วยเมาส์ในช่องที่เลือก

การปรับเปลี่ยนทุกอย่างในแบบบ้านสามารถ ย้อนกลับหรือเลือกทำใหม่ (undo/redo) โดยการคลิกที่ปุ่ม Undo and Redo บนแผงปุ่มเครื่องมือ ดังนั้นจึงควรลองใช้คำสั่งต่าง ๆ ของโปรแกรมโดยไม่ต้องกังวล
ก่อนที่จะทำต่อไป เปิดหน้าต่างตัวเลือกดังแสดงในรูปที่ 3 ด้วยเมนู Sweet Home 3D > Preferences... สำหรับ macOS หรือเมนู File > Preferences... สำหรับระบบอื่น ๆ เลือกหน่วยที่ต้องการใช้ในโปรแกรม ความหนาและความสูงของผนัง และตัวเลือกอื่น ๆ ตามต้องการ
รูปที่ 3 ตั้งค่าตัวเลือก

ในการออกแบบบ้านใหม่ อาจใช้บ้านที่กำหนดโดยโปรแกรมในตอนเริ่มต้นหรือคลิกที่ปุ่ม New home บนแผงปุ่มเครื่องมือ
ขั้นตอนที่แนะนำสำหรับการออกแบบบ้านในโปรแกรม Sweet Home 3D คือ
- นำเข้าแบบพิมพ์เขียว ของบ้านเพื่อเป็นภาพฉากหลังในช่องแปลนบ้าน
- วาดผนัง บนภาพฉากหลังนี้
- ปรับแต่ง ความหนา สี และพื้นผิวของผนัง
- เพิ่มประดูและหน้าต่าง และปรับแต่งขนาด ให้ได้มุมมองที่เหมือนจริงของบ้านว่าง ๆ ของคุณ
- ใส่เฟอร์นิเจอร์ ในแปลนบ้าน และปรับแต่งขนาดและตำแหน่งที่ตั้ง และในตอนท้าย นำเข้าโมเดล 3 มิติ
- วาดห้อง และเปลี่ยนสีหรือพื้นผิวของพื้นและเพดาน
- กำหนดขนาดมิติ และ เพิ่มตัวหนังสือ ในแบบแปลนบ้านก่อนที่จะ พิมพ์
ในระหว่างการทำขั้นตอนเหล่านี้ คุณอาจ ปรับเปลี่ยนมุมมอง 3 มิติ เพื่อให้เห็นภาพของการจัดวางภายในบ้านตามต้องการ

และอย่าลืมบันทึกโครงงานของคุณเป็นระยะ ๆ โดยการคลิกบนปุ่ม the Save home ไฟล์แบบบ้านของโปรแกรม Sweet Home 3D อาจสามารถแลกเปลี่ยนกับผู้ใช้อื่นได้ และอาจมี โมเดล 3 มิติ ที่ไม่ได้มีอยู่ในแค็ตตาล็อกที่มากับโปรแกรม และคุณอาจ You may also สร้างภาพ แบบบ้าน 3 มิติ ในรูปแบบไฟล์ PNG และ ส่งออกมุมมองแบบ 3 มิติ ของบ้านในรูปแบบ OBJ + MTL

ขั้นตอนแรกนี้ไม่ได้เป็นภาคบังคับ แต่จะช่วยให้การวาดผนังห้องเร็วขึ้น ดังนั้นหากมีแบบพิมพ์เขียวของบ้าน ให้สแกนเป็นไฟล์ โดยหมุนภาพให้ถูกต้อง อย่านำเข้าไฟล์ที่มีขนาดใหญ่ เพราะภาพนี้เป็นเพียงเครื่องมือช่วย เท่านั้นไม่ใช่งานศิลปะ
เลือกเมนู Plan > Import background image... เพื่อแสดงหน้าต่างช่วยในการเลือกและปรับสเกลภาพดังแสดงในรูปที่ 4
รูปที่ 4 หน้าต่างช่วยการนำเข้าภาพฉากหลัง
1
คลิกที่ Choose image และเลือกไฟล์ภาพ โปรแกรม Sweet Home 3D รองรับไฟล์รูปแบบ BMP, JPEG, GIF หรือ PNG ภาพที่ใช้ในตัวอย่างนี้อยู่ที่ https://www.sweethome3d.com/examples/userGuideBluePrint.jpg
2
เมื่อภาพถูกนำเข้ามาแล้ว คลิกที่ Continue
3
กำหนดสเกลของภาพโดยการเลื่อนจุดปลายของเส้นสีที่วาดในภาพ ให้ตรงกับขนาดความยาวที่ทราบ และพิมพ์ขนาดจริงของเส้นในช่อง Length of the drawn line แล้วคลิกที่ Continue
4
กำหนดตำแหน่งตั้งต้น(Origin) หรือจุด (0, 0) ของภาพแปลน จากนั้นคลิกที่ Finish
เมื่อหน้าต่างช่วยปิดภาพของคุณจะปรากฎด้านหลังแนวกริดดังแสดงในรูปที่ 5 ถ้าเลือกสเกลหรือตำแหน่งผิด ปรับแก้ได้โดยเลือกจากเมนู Plan > Modify background image...
รูปที่ 5 ภาพฉากหลังในแบบแปลนบ้าน

ขั้นตอนแรกคลิกที่ปุ่ม Create walls บนแผงปุ่มเครื่องมือ
คลิกในแบบแปลนบ้านเพื่อเลือกจุดเริ่มต้นของผนังใหม่ จากนั้น คลิกหรือดับเบิลคลิกในแปลนที่จุดปลาย ตราบใดที่คุณยังไม่ดับเบิลคลิกหรือกดคึย์ Escape คลิกแต่ละครั้งจะกำหนดปลายอีกด้านของผนังปัจจุบันและเป็นจุดเริ่มต้นของผนังต่อไป

เพื่อช่วยให้วาดผนังได้แม่นยำ ให้ใช้ปุ่ม walls tooltip, alignment lines and เปลี่ยนสเกลด้วย Zoom คุณอาจใส่ค่าความยาวและมุมของผนังที่สร้างขึ้นหลังจากกดคีย์ enter
ไม่ต้องคำนึงถึงประตูและหน้าต่างในขณะวาดผนัง เพราะว่าโปรแกรม Sweet Home 3D คำนวณช่องว่างในผนังโดยอัตโนมัติเมื่อพบกับวัตถุเหล่านี้ ผนังจะถูกวาดพร้อมกันทั้งในแบบแปลนและในมุมมอง 3 มิติ ดังแสดงในรูปที่ 6 และคุณสามารถ ปรับมุมมอง ใน 3 มิติได้ตลอดเวลาโดยการเลื่อนเมาส์ขณะที่กดปุ่มซ้ายไว้
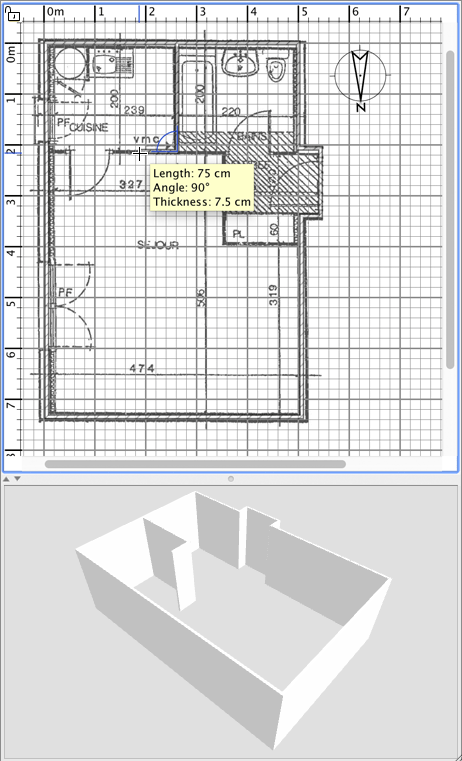
รูปที่ 6 การวาดผนัง

เพื่อช่วยในการวาดผนังที่ขนานกัน มุมของผนังจะถูกตั้งเป็นจำนวนเท่าของ 15° (ตอนเริ่มต้น) คุณอาจยกเลิกค่านี้โดยการกดคีย์ Alt ระหว่างการวาด หรือเปลี่ยนในหน้าต่าง preferences

คลิกที่ปุ่ม Select บนแผงปุ่มเครื่องมือเพื่อหยุดการวาดผนัง และเลือกเครื่องมือซึ่งถูกปิดไว้ระหว่างการวาดผนัง
เมื่ออยู่ในรูปแบบ Select คุณสามารถเลือกวัตถุใดในแบบแปลนได้โดยการคลิกบนวัตถุนั้น คุณสามารถเลือกวัตถุได้มากกว่า 1 โดยการวาดสี่เหลี่ยมล้อมรอบมัน หรือคลิกบนแต่ละวัตถุระหว่างกดคีย์ Shiftคุณสามารถเปลี่ยนตำแหน่งผนังหรือวัตถุอื่น โดยการลากและวาง หรือใช้คีย์ลูกศรบนแป้นพิมพ์ เมื่อเลือก หนึ่งผนัง ในแปลน คุณสามารถเปลี่ยนจุดเริ่มต้นหรือจุดสิ้นสุดของมันได้ด้วยเมาส์หรือแบ่งเป็น 2 ผนังได้ด้วยเมนูPlan > Split wall
ดับเบิลคลิกบนผนังหรือเลือกเมนู Plan > Modify walls... เพื่อปรับแต่งค่าต่าง ๆ ของผนัง
หน้าต่างนี้ช่วยในการปรับสี หรือพื้นผิวของด้านซ้ายและขวา ความหนาและความสูงของผนัง ดังแสดงในรูปที่ 7 ถ้าคุณต้องการใช้รูปภาพเป็นพื้นผิวของผนัง คลิกที่ปุ่ม Import และทำตามหน้าต่างช่วยที่จะแนะนำวิธี
รูปที่ 7 ปรับแต่งค่าต่าง ๆ ของผนัง

ในการเพิ่มเฟอร์นิเจอร์ให้กับบ้าน ให้ลากและวางเฟอร์นิเจอร์จากแค็ตตาล็อกไปบนแปลนของบ้าน หรือไปยังรายการเฟอร์นิเจอร์ของบ้านดังแสดงในรูปที่ 8 หรือเลือกชิ้นเฟอร์นิเจอร์ในแค็ตตาล็อกแล้วคลิกบนปุ่มAdd furniture บนแผงปุ่มเครื่องมือ
เฟอร์นิเจอร์ที่เพิ่มเข้าไปจะปรากฏในรายการ บนแบบแปลนและมุมมอง 3 มิติพร้อม ๆ กัน
รูปที่ 8 เพิ่มประดู หน้าต่างและเฟอร์นิเจอร์ ในแบบแปลนบ้านเริ่มต้นโดยเพิ่มประตูและหน้าต่างบนแปลนบ้านเปล่าเพื่อให้ได้มุมมองที่สมจริงมากขึ้น เมื่อความเป็นแม่เหล็กถูกเลือกอยู่ ประตูหรือหน้าต่างที่เพิ่มไปบนผนังจะถูกจัดวางและปรับขนาดอัตโนมัติขึ้นอยู่กับการวางตัวและความหนาของผนังนั้น
จากนั้นจึงเพิ่มเฟอร์นิเจอร์และปรับตำแหน่ง มุมและขนาดของมัน เมื่อความเป็นแม่เหล็กถูกเลือก เฟอร์นิเจอร์จะถูกหมุนให้ด้านหลังของมันวางไปกับผนังตำแหน่งซึ่งคุณปล่อยเคอร์เซอร์ของเมาส์ และชิ้นที่ถูกวางบนชิ้นที่ใหญ่กว่าจะถูกยกให้อยู่เหนือชิ้นนั้น ถ้าระดับความสูงถูกตั้งไว้ที่ระดับพื้นเมื่อวัตถุ หนึ่ง ชิ้นถูกเลือกในแบบแปลน คุณสามารถเปลี่ยนขนาด ระดับความสูง หรือมุม โดยใช้หนึ่งในสี่ตัวกำหนด (indicators) ซึ่งปรากฎที่มุมของวัตถุนั้น ดังแสดงในรูปที่ 9
รูปที่ 9 ตัวกำหนด (Indicators) ของเฟอร์นิเจอร์หนึ่งชิ้นที่ถูกเลือก
1 ตัวกำหนดการหมุน แสดงมุมซึ่งคุณสามารถลากเพื่อหมุนวัตถุที่เลือก กดคีย์ Alt ค้างไว้เพื่อเปิดปิดแม่เหล็ก 15° ระหว่างการหมุน
3 ตัวกำหนดความสูง แสดงมุมซึ่งคุณสามารถลากเพื่อเปลี่ยนความสูงของวัตถุที่เลือก
2 ตัวกำหนดระดับ แสดงมุมที่คุณสามารถลากเพื่อเปลี่ยนระดับของวัตถุ
4 ตัวกำหนดขนาด แสดงมุมที่คุณสามารถลากเพื่อเปลี่ยนความกว้างและความลึกของวัตถุ คุณอาจดับเบิลคลิกบนเฟอร์นิเจอร์หรือเลือกเมนู Furniture > Modify... เพื่อปรับแต่งค่าปัจจุบันของเฟอร์นิเจอร์นั้นได้โดยหน้าต่างช่วย ดังแสดงในรูปที่ 10 โดยคุณอาจเปลี่ยน ชื่อ มุมการหมุน ตำแหน่ง ระดับ ขนาด สี และการมองเห็นได้ และการพลิกแบบภาพกระจกเงา
รูปที่ 10 การปรับค่าต่าง ๆ ของเฟอร์นิเจอร์

เฟอร์นิเจอร์ที่ปิดไม่ให้เห็น จะไม่ถูกวาดในแบบแปลน และมุมมอง 3 มิติ แต่จะยังปรากฎในรายการเฟอร์นิเจอร์เพื่อให้สามารถเปิดให้เห็นได้อีกในภายหลัง
ถ้าเฟอร์นิเจอร์ใดไม่มีในแค็ตตาล็อกของโปรแกรม Sweet Home 3D คุณอาจนำเข้าโมเดล 3 มิติ และใช้ในแบบบ้านของคุณ คุณสามารถดาวน์โหลดโมเดล 3 มิติมากกว่า 500 โมเดลได้ที่ https://www.sweethome3d.com/importModels.jsp และคุณสามารถสร้างโมเดลของคุณเองได้ด้วยซอฟต์แวร์ต่าง ๆ เช่น Blender หรือ Art of Illusion โปรแกรม Sweet Home 3D รองรับไฟล์โมเดล 3 มิติ หลายรูปแบบได้แก่ OBJ, DAE, 3DS format หรือ ไฟล์ ZIP ที่มีไฟล์ประเภทเหล่านี้บรรจุอยู่

คลิกที่ปุ่ม Import furniture เพื่อเปิดหน้าต่างช่วยเลือกและกำหนดขนาดโมเดล 3 มิติ ดังแสดงในรูปที่ 11 ในระบบ Windows หรือ macOS คุณอาจลากและวางไฟล์โมเดล 3 มิติในหน้าต่างโปรแกรม Sweet Home 3D เพื่อเปิดหน้าต่างช่วยนี้ได้
รูปที่ 11 หน้าต่างช่วยการนำเข้าเฟอร์นิเจอร์
1
คลิกที่ Choose model และเลือกไฟล์โมเดล 3 มิติ ถ้าคุณลากและวางไฟล์โมเดล 3 มิติ ไฟล์นั้นจะถูกเลือกโดยอัตโนมัติ เมื่อโมเดลถูกเลือก คลิกที่ Continue
2
จัดวางโมเดลด้วยปุ่มลูกศรเพื่อให้มุมมองด้านหน้าแสดงด้านหน้าของโมเดล และคลิกที่ Continue
3
เปลี่ยนชื่อ ขนาด ระดับ หรือ สี ของโมเดลที่นำเข้า ตามต้องการ และสามารถกำหนดให้โมเดลนี้เป็นแบบเคลื่อนย้ายได้หรือไม่ หรือเป็นโมเดลประตูหรือหน้าต่าง จากนั้นคลิก Continue
4
หมุนโมเดล 3 มิติด้วยเมาส์เพื่อให้ได้มุมมองที่ดีที่สุดสำหรับเป็น icon แสดงในแค็ตตาล็อกของเฟอร์นิเจอร์ม รายการเฟอร์นิเจอร์ และแบบแปลนบ้าน จากนั้นคลิก Finish
เมือหน้าต่างช่วยนำเข้าโมเดลปิด โมเดลจะปรากฎในแค็ตตาล็อกของเฟอร์นิเจอร์ และ/หรือ แบบแปลนบ้านและรายการเฟอร์นิเจอร์ขึ้นกับค่าที่คุณเลือก คุณอาจใช้โมเดลนี้เช่นเดียวกับเฟอร์นิเจอร์ในแค็ตตาล็อกที่มากับโปรแกรม

โมเดล 3 มิติที่มีใน3D models import page อาจนำเข้ามาเป็นกลุ่ม เก็บเป็นไฟล์แบบ SH3F ซึ่งมีในส่วน โมดลของ SweetHome3D ที่ https://downloads.sourceforge.net/sweethome3d/ ถ้าจะติดตั้งไฟล์แบบ SH3F เพียงแต่ดับเบิลคลิกหรือเลือกไฟล์นั้นหลังใช้เมนูคำสั่ง Furniture > Import furniture library

ในการวาดห้อง ให้คลิกที่ปุ่ม Create rooms
สร้างห้องใหม่ หรือพื้นผิวใหม่ในบ้านโดยหนึ่งในวิธีต่อไปนี้ :
- คลิกที่แต่ละมุมของห้องจากนั้น ดับเบิลคลิกที่จุดสุดท้าย หรือ กดคีย์ Escape หลังจากได้เพิ่มจุดสุดท้าย
- ดับเบิลคลิกภายในพื้นผิว ปิด (เช่น พื้นที่ล้อมโดยผนัง) ดังในรูปที่ 12
รูปที่ 12 การสร้างโดยดับเบิลคลิก
ห้องหนึ่งซึ่งจะรวมครึ่งหนึ่งของธรณีประตู

เริ่มต้นโดยการ วาดผนัง และ เพิ่มประตู ก่อนวาดห้อง ด้วยวิธีนี้คุณจะสามารถสร้างห้องได้เร็วกว่าโดยการดับเบิลคลิกในพื้นที่ ซึ่งตรงกับห้องของคุณ และห้องที่สร้างดยการดับเบิลคลิกจะรวมครึ่งหนึ่งของธรณีประดู ซึ่งทำให้มั่นใจว่าแต่ละห้องเชื่อมต่อกันอย่างถูกต้องในมุมมอง 3 มิติเมื่อประตูระหว่างห้องถูกเปิด
เมื่อห้องถูกสร้างขึ้น คุณอาจเปลี่ยนแปลงชื่อ สี หรือพื้นผิวของพื้นห้องหรือเพดาน โดยการเลือกเมนู Plan > Modify rooms... ดังแสดงในรูปที่ 13
รูปที่ 13 การปรับแต่งค่าต่าง ๆ ของห้องเมื่อห้อง หนึ่งห้องถูกเลือก คุณอาจเคลื่อนย้ายจุดใดจุดหนึ่งด้วยเมาส์ในรูปแบบ การเลือก Select และเปลี่ยนตำแหน่งของพื้นที่และของชื่อด้วยตัวชี้ที่อยู่ใต้ตัวอักษร
ในทุกขณะระหว่างการวาดแบบบ้าน คุณอาจเปลี่ยนจุดที่ใช้ในมุมมองแบบ 3 มิติ มีการมอง 2 รูปแบบ ค่าเริ่มต้นที่อาจถูกตั้งด้วยเมนู 3D view > Aerial view และอีกรูปแบบหนึ่งที่ถูกตั้งด้วยเมนู 3D view > Virtual visit ในทั้งสองรูปแบบคุณอาจใช้เมาส์หรือแป้นพิมพ์ลูกศรในการเปลี่ยนแปลงจุดของมุมมอง ดังแสดงในรูปที่ 14 และ 15
รูปที่ 14 การทำงานของเมาส์และแป้นพิมพ์ในรูปแบบ aerial view
รูปที่ 15 การทำงานของเมาส์และแป้นพิมพ์ในรูปแบบ virtual visit
เมื่อเลือกรูปแบบ Virtual visit ผู้มาเยือนเสมือน (virtual visitor) จะถูกวาดในแบบแปลนของบ้านด้วย ตำแหน่งและมุมจะถูกปรับไปพร้อม ๆ กันในแบบแปลนและมุมมอง 3 มิติ เมื่อมีการเคลื่อนที่ของผู้มาเยือน ผู้มาเยือนนี้จะมีตัวบ่งชี้ 3 ตัวล้อมรอบ ดังแสดงในรูปที่ 16
รูปที่ 16 ตัวบ่งชี้ของผู้มาเยือนเสมือน
1
ตัวบ่งชี้มุมศีรษะ (head angle indicator) แสดงมุมซึ่งคุณสามารถปรับค่าเพื่อก้มหรือเงยศีรษะของผู้มาเยือน
2
ตัวบ่งชี้ความกว้างมุมมอง (field of view) แสดงความกว้างของมุมมองของผู้มาเยือน
3
ตัวบ่งชี้มุมร่างกาย (body angle indicator) แสดงมุมซึ่งสามารถปรับเพื่อย้ายร่างกายของผู้มาเยือนไปทางซ้ายหรือทางขวา
คุณอาจเลือกเมนู 3D view > Modify... เพื่อเปลี่ยนค่าคว ง สี หรือพื้นผิวของพื้นดิน และท้องฟ้า ความสว่างของแสงและ ความโปร่งใสของผนัง ดังแสดงในรูปที่ 17
รูปที่ 17 การปรับค่าของมุมมองแบบ 3 มิติหลังการเปลี่ยนแปลงสีของพื้นดินและท้องฟ้าแล้ว รูปที่ 18 แสดงภาพหน้าจอของมุมมอง 3 มิติ สองภาพ ของแบบบ้านในตัวอย่างนี้ .
รูปที่ 18 มุมมองจากทางอากาศ และมุมมองผู้มาเยือนเสมือน
การกำหนดขนาดมิติ (Drawing dimensions)

ในการกำหนดขนาดมิติ คลิกที่ปุ่ม Create dimensions
ขนาดมิติแต่ละอันจะถูกสร้างโดยการคลิก 3 ครั้งในแบบแปลนของบ้าน
- คลิกแรกจะกำหนดจุดเริ่มต้นของขนาดมิติที่จะสร้าง
- คลิกที่สองกำหนดจุดสิ้นสุด
- คลิกที่สามช่วยคุณกำหนดขนาดของส่วนยื่นที่ปลายของเส้นบอกขนาดมิติ ถ้าไม่เลื่อนเมาส์ระหว่างคลิกที่ 2 และ 3 การกำหนดขนาดมิติจะไม่มีส่วนที่ยื่น
รูปที่ 19 การวาดขนาดมิติการเพิ่มตัวอักษร (Adding texts)

ในการเพิ่มตัวอักษรในแบบแปลน คลิกที่ปุ่ม Add texts
จากนั้นคลิกไปที่ตำแหน่งที่คุณต้องการเพิ่มตัวอักษรในแปลน และใส่ตัวอักษรในหน้าต่างที่ปรากฎ
รูปที่ 20 ตัวอักษรอิสระแบบตัวหนา

คุณสามารถเปลี่ยนขนาดและรูปแบบของตัวอักษรที่เลือกได้โดยใช้ปุ่มปรับรูปแบบตัวอักษร
การพิมพ์ (Print)
เมื่อคุณออกแบบบ้านเสร็จแล้ว คุณสามารถพิมพ์ได้ด้วยเมนูคำสั่ง File > Print... หรือ File > Print to PDF... และดูตัวอย่างก่อนพิมพ์ด้วยเมนู File > Print preview... โดยค่าเริ่มต้น Sweet Home 3D พิมพ์รายการเฟอร์นิเจอร์ ภาพแบบแปลน และมุมมอง 3 มิติขณะนั้น ด้วยกระดาษที่ได้ตั้งค่าขนาด ระยะขอบ และการวางตัวไว้แล้ว
คุณอาจเลือกเมนู File > Page setup... เพื่อปรับเปลี่ยนค่าเหล่านี้ได้ รวมถึงการตั้งสเกลของการพิมพ์แปลน หัวกระดาษ และท้ายกระดาษ ดังแสดงในรูปที่ 21
รูปที่ 21 การตั้งหน้ากระดาษการสร้างภาพถ่ายมุมมอง 3 มิติ (Creating photos of the 3D view)
เลือกเมนู 3D view > Create photo... เพื่อสร้างภาพมุมมอง 3 มิติตามขนาดและสัดส่วนที่ต้องการและบันทึกแฟ้มในรูปแบบ PNG ดังในรูปที่ 22 ซึ่งสามารถเลือกระดับคุณภาพของภาพที่สร้างขึ้นได้ หากเลือกระดับคุณภาพแบบรวดเร็ว (fast) ภาพที่สร้างขึ้นจะเหมือนกับที่เห็นในช่องมุมมอง 3 มิติ แต่หากเลือกระดับคุณภาพแบบดีที่สุด (best) ภาพที่ได้จะมีความสมจริงเหมือนภาพถ่ายมากขึ้น
รูปที่ 22 การสร้างภาพถ่าย

การคำนวณภาพที่ระดับคุณภาพดีที่สุดอาจจะใช้เวลานาน ขึ้นกับแบบบ้านและสมรรถนะของคอมพิวเตอร์ของคุณ อย่างไรก็ตามคุณสามารถปรับแต่งแบบบ้านได้ระหว่างการคำนวณนี้ ด้วยเหตุผลทางเทคนิค หน้าต่าง Create photo สามารถเปิดได้เพียงหน้าต่างเดียว ในขณะหนึ่งเท่านั้น
การส่งไฟล์ออกเป็นรูปแบบ OBJ
ถ้าคุณต้องการจะใช้แบบบ้านของคุณในซอฟต์แวร์อื่น ๆ เช่น Blender หรือ Art of Illusion เช่น เพื่อเพิ่มคุณภาพของการให้แสงสี เลือกเมนู 3D view > Export to OBJ format... และ สามารถนำไฟล์ที่สร้างขึ้นเข้าไปใช้ในซอฟต์แวร์เหล่านั้นได้ เมนูคำสั่งนี้จะเขียนข้อมูลลงในไฟล์ OBJ ที่เลือก ประกอบด้วยวัตถุทั้งหมดที่แสดงในมุมมอง 3 มิติ และจะสร้างไฟล์แบบ MTL ซึ่งมีข้อมูลเกี่ยวกับสีของวัตถุเหล่านั้น และจะบันทึกภาพของพื้นผิวที่อาจต้องใช้ในแบบบ้านของคุณ รูปที่ 23 แสดงการให้แสงสีในโปรแกรม Blender เมื่อให้แสงบางจุดแก่ภาพนี้
รูปที่ 23 การให้แสงสีของไฟล์แบบบ้านในโปรแกรม Blenderการเพิ่มปลั๊กอิน (Adding plug-ins)
เครื่องมือต่าง ๆ ของ Sweet Home 3D สามารถต่อเติมเพิ่มได้ด้วยปลั๊กอิน โดยคุณสามารถ พัฒนาขึ้นได้ด้วยตนเอง ถ้าคุณมีความสามารถเขียนโปรแกรมภาษาจาวา (Java)
ปลั๊กอินเป็นไฟล์ในรูปแบบ SH3P เก็บในโฟลเตอร์ plug-ins ของ Sweet Home 3D. ถ้าต้องการติดตั้งไฟล์ SH3P ในโฟลเดอร์นี้ เพียงแต่ดับเบิลคลิกที่ไฟล์นี้ในระบบ Windows หรือ macOS. ในระบบ Linux คุณจะต้องสำเนาไฟล์ SH3P ในโฟลเดอร์ย่อย .eteks/sweethome3d/plugins ของผู้ใช้ถ้าหากดับเบิลคลิกแล้วไม่ทำงาน
เมื่อติดตั้งปลั๊กอินแล้ว ให้เริ่มโปรแกรม Sweet Home 3D ใหม่เพื่อให้เมนูคำสั่งใหม่ หรือปุ่มคำสั่งใหม่ เข้ากับเครื่องมือใหม่ในปลั๊กอินที่ได้เพิ่มเข้ามาปรากฎ ตัวอย่างเช่น ปลักอินหมุนบ้าน (Home rotator) เพิ่ม 2 คำสั่งในเมนู Plan เพื่อให้สามารถหมุนทุกวัตถุในบ้านตามเข็มหรือทวนเข็มนาฬิกาถ้าต้องการถอดถอนปลั๊กอิน ให้ลบไฟล์ SH3P ออกจากโฟลเตอร์ปลั๊กอินของ Sweet Home 3D:
- ในระบบ Windows Vista / 7 / 8, ลบไฟล์จากโฟลเดอร์ C:\Users\user\AppData\Roaming\eTeks\Sweet Home 3D\plugins,
- ในระบบ Windows XP, ลบไฟล์จากโฟลเดอร์ C:\Documents and Settings\user\Application Data\eTeks\Sweet Home 3D\plugins,
- ในระบบ macOS, ลบไฟล์จากโฟลเดอร์ย่อย Library/Application Support/eTeks/Sweet Home 3D/plugins ของโฟลเดอร์ผู้ใช้
- ในระบบ Linux, ลบไฟล์จากโฟลเดอร์ย่อย .eteks/sweethome3d/plugins ของโฟลเดอร์ผู้ใช้
วรวุธ วิสุทธิ์เมธางกูร ผู้แปลข้อความหน้านี้
อัพเดทล่าสุด : 5 มกราคม 2553
| © Copyright 2024 Space Mushrooms - All rights reserved | ||||||